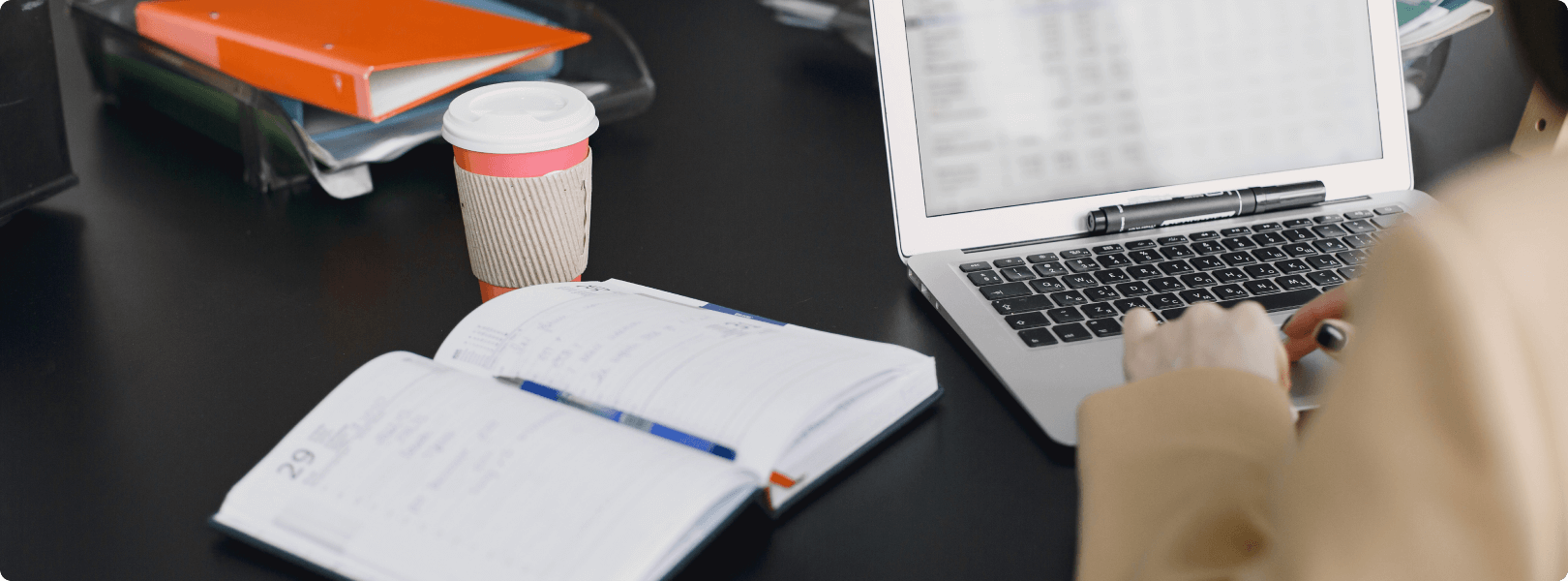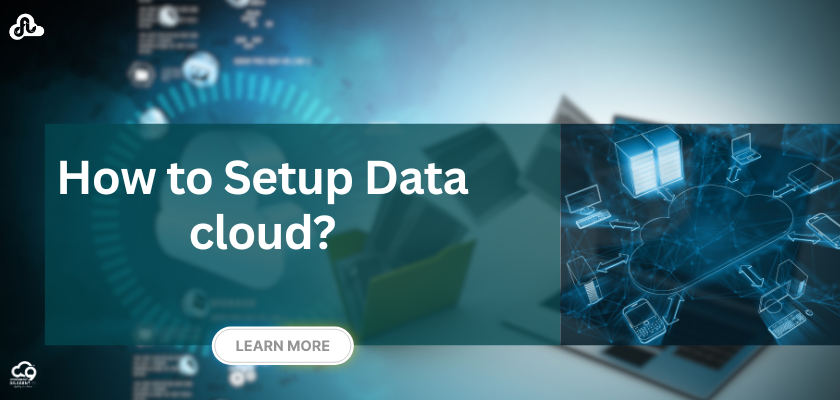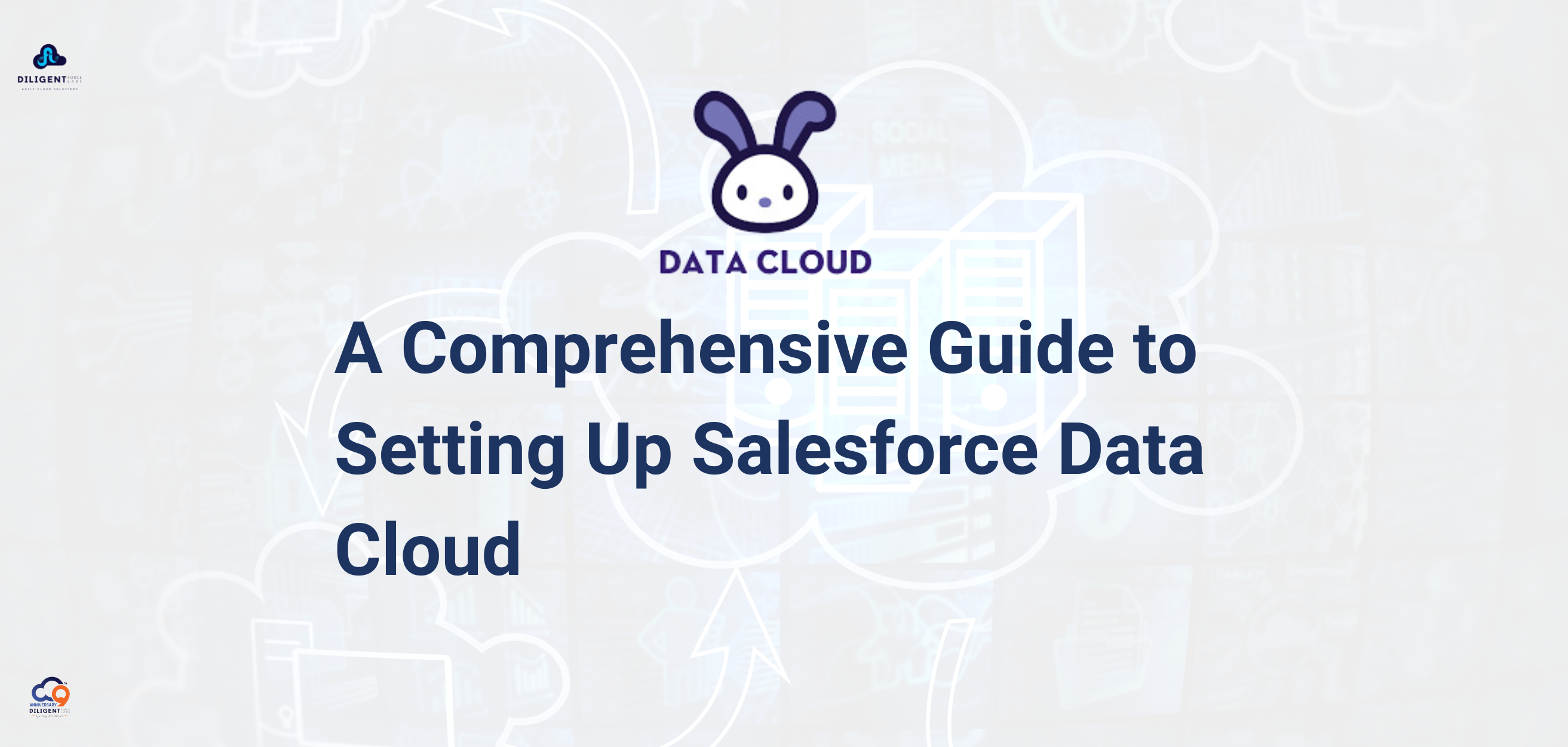Follow the steps given below to enable Salesforce Data Cloud.
Step 1: Send eSignature Contract
Sign In: If you’re not already signed in, log in to your account on the website where you’re making a purchase.
Browse and Buy: Look for a button or link labeled ‘Browse and Buy.’ Clicking on it will direct you to a page displaying available products and services.
Find Salesforce Data Cloud: Navigate through the product list until you locate ‘Salesforce Data Cloud.’ It may be listed alongside other options.
Add to Cart: Once you’ve found it, there’s typically an ‘Add to Cart’ button nearby. Clicking this button will place the product into your virtual shopping cart.
Sign In (if necessary): If prompted, sign in to your account. Simply enter your email address and password to proceed.
Complete a Form: You may need to fill out a form with your details. Even if the product is free, this step is often required for record-keeping purposes.
eSignature: After completing the form, you might encounter a button labeled ‘Agree’ or ‘Sign.’ Clicking on it signifies your agreement to the terms and conditions outlined in the contract.
Step 2: Assign Permissions
Receive Email: Once you’ve purchased Data Cloud, keep an eye out for an email titled ‘Welcome to Data Cloud.’ This email contains important details on how to access and utilize Data Cloud effectively.
Two Permission Sets: Upon the setup of Data Cloud in your organization, two distinct permission sets become available
iData Cloud Admin: This empowers you to configure and oversee Data Cloud operations.
Data Cloud Users: This grants basic access for utilizing Data Cloud features.
Assign Permissions: To grant these permissions to individuals
=>Navigate to Salesforce Setup, which serves as the primary settings hub for Salesforce.
=>Locate ‘Users’ to access the list of individuals authorized to use Data Cloud.
=>Click on a user’s name to open their profile.
=>Within the profile, find the ‘Permission Set Assignments’ tab.
=>Click on ‘Edit Assignments.’
=>Transfer the ‘Data Cloud Admin’ permission from the left column to the right column.
Step 3: Set Up Data Cloud
Find Data Cloud Setup: Head to your Salesforce settings and locate ‘Data Cloud Setup.’ It’s where you kickstart setting up something new.
Follow the Steps: Clicking on it leads you through a step-by-step guide, much like following a recipe.
Check Off Each Step: As you finish each task, it’s automatically ticked off, just like crossing items off a to-do list.

Step 4: Connect Data Sources
Connect Data Sources: After Data Cloud setup, users visit a page to link various data sources.
Marketing Cloud Integration: Users seamlessly connect Marketing Cloud with Data Cloud for smooth data sharing.
Other Data Sources: Additionally, users can integrate sources like Salesforce CRM and B2B Commerce, broadening data access for analysis and decision-making.
Step 5: Assign Permissions To Data Cloud Users
=>Go to ‘Salesforce Setup’ and find the users section.
=>Open a user’s profile and go to ‘Permission Set Assignments.’
=>Click ‘Edit Assignments’ and move Data Cloud user permission to the right.
=>Adding Permissions for Multiple Users In ‘Salesforce Setup,’ look for permission sets.
=>Open the relevant one and click ‘Manage Assignments.’
=>Choose users from the left list and move them to the right.
For Administrators:
=>Create a report of users with a specific profile.
=>Export it, modify headers to ‘Assignee ID’ and ‘Permission Set ID.’
=>Get Permission Set IDs from Salesforce and paste into the report.
=>Use Data Loader to insert these assignments into Salesforce.
Recent Post

09, Jul, 2024 | By Mahesh Siddireddy
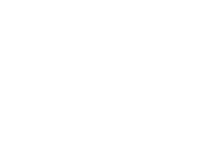
How we can help you!
Contact UsJust Connect With Us!
Our team of certified Salesforce and ServiceNow consultants is standing by to offer answers, ideas and solutions.